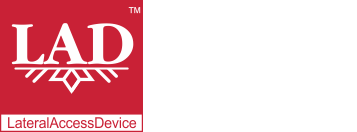User Guide
Table of Contents
Chapter 1: Introduction / Meet LAD
Chapter 2-1: Installation Tips
Chapter 2-3: Connecting to the Internet
Chapter 4: Configuring a Wireless Network
Chapter 5: Connecting and Managing Clients
Chapter 6: SIP Server / VoIP PBX
Chapter 6-4: Voicemail Boxes / VM Menus
Chapter 6-9: Call Routing & Processing Examples
Chapter 7: Access Controls / Parental Controls
Chapter 10: Network Security / LateralFirewall
Chapter 11: DNS Server and LateralDNS
Chapter 13: Ethernet Packet Capture
Chapter 14: Wireless Packet Capture, Monitoring and Reports
Chapter 15: Settings, NAT Forwarding / Port Mapping and Sys Info
Call Queues
Call queues hold calls until they can be answered and may be programmed with custom audio and ringing patterns.
To create a call queue:
- From the Main Menu click on VoIP.
- Click on "Add Call Queue." This will open a new page.
- Give the group a name for reference (the name has no bearing on functionality).
- Checkmark "Active" and "In Use."
- Checkmarking "Active" enables the SIP Group's routing. Uncheckmarking it disables the SIP Group.
- Checkmarking "In Use" indicates that the SIP Group is to be kept. Uncheckmarking it indicate that it is available for the system to discard.
- Save changes.
- If you do not save the changes, no call queue would be created.
See below for instructions on uploading and programming call queue prompts, on-hold music and other audio; programming ringing patterns; and putting the call queue into service after it has been created and its ringing patterns and audio programmed.
Call Queue Audio
Three different file types may be used for call queues. "Prompt" is the audio that would play when a caller first enters the call queue. "Main" is the audio that plays while the caller waits on hold, also known as on-hold music. "Chime" is a brief sound that may play when an event occurs while a caller is waiting in the call queue.
For information on accepted audio file formats see "Audio Files." To upload audio to a call queue:
- Open the Call Queue Page. In the upload audio files section click on "Choose File."
- Navigate to and select your audio file.
- The name of the selected file will appear next to the "Choose File" button. If you need to choose a different file, click on "Choose File" again to select a different file.
- Click on "Upload Audio File."
- Select the audio file from the "Prompt," "Chime" or "Main" dropdown menu, depending on the type of audio uploaded.
- Save changes.
Call Queue Ringing Patterns
Call queues may ring to up to four destinations, including SIP groups (for example, SIP groups that have been programmed as ring groups), SIP accounts, external telephone numbers, voicemail slots and conference rooms (setting up a call queue to ring a conference room allows participants to wait on hold, listening to on hold music if you choose, if the conference room is not yet available when they call or if they need to wait for admittance to the conference room).
To program ring destinations:
- Select the destination from the "Ring To" dropdown menu.
- Enter the Start Time (in whole seconds) at which you wish calls in the call queue to start ringing at the destination
- For entries with a start time of 0 calls will begin ringing at the destination immediately upon a caller's entry into the call queue, provided that the destination is not already engaged (if the destination is engaged at the time the call enters the call queue, the call would begin ringing as soon as the destination is available to receive calls).
- For entries with a start time higher than 0 calls will begin ringing at the destination the designated number of seconds after a call's entry into the call queue.
- Checkmark "Enable"
- Save changes.
Putting a Call Queue into Service
After a call queue's audio and ringing have been configured, the call queue may be put into service. To do this, you will need to created a call group to enable a call route pointing to the call queue. To do this:
- Create a SIP Group with the Type set to "Dst Route" as described in the Call Routing section.
- Select the desired call queue from the "Call Queue" dropdown menu.
- If you wish the call queue to ring a SIP Group, it cannot ring the same group that is used to put the call queue into service. Doing so would create a loop.
- Checkmark "Active" and "In Use."
- Save changes.
- If you do not save the changes, no SIP group would be created.
Lastly, you need to create the linkages for callers to reach the call queue. This may be achieved by having calls coming in on a client SIP account go directly into the call queue by selecting the appropriate call group from the SIP account's default route dropdown menu, or by having calls first go to a greeting and then either be automatically transferred to the call queue or have the option to choose to be transferred to the call group associated with the call queue by a touchtone menu.
<< VoIP: Call Routing | Voicemail Boxes / VM Menus >>