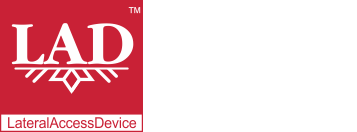User Guide
Table of Contents
Chapter 1: Introduction / Meet LAD
Chapter 2-1: Installation Tips
Chapter 2-3: Connecting to the Internet
Chapter 4: Configuring a Wireless Network
Chapter 5: Connecting and Managing Clients
Chapter 6: SIP Server / VoIP PBX
Chapter 6-4: Voicemail Boxes / VM Menus
Chapter 6-9: Call Routing & Processing Examples
Chapter 7: Access Controls / Parental Controls
Chapter 10: Network Security / LateralFirewall
Chapter 11: DNS Server and LateralDNS
Chapter 13: Ethernet Packet Capture
Chapter 14: Wireless Packet Capture, Monitoring and Reports
Chapter 15: Settings, NAT Forwarding / Port Mapping and Sys Info
Installation
Hardware Specifications
At a minimum LAD requires at least one USB port, at least one Ethernet port (though two or more are recommended), a motherboard with at least a two-core processor, a SATA hard drive and 4GB RAM. A wireless card may also be installed, if desired for wireless connectivity.
LAD supports up to 16 Ethernet ports or combination of Ethernet ports and Wi-Fi channels (each Wi-Fi card typically supports three channels), including the Internet source / WAN port. The combination of Ethernet ports and wireless cards available on your machine is up to you, provided there is at least one Ethernet port for your Internet source / WAN and one Ethernet port or wireless card for the client(s).
To give an example, if LAD's hardware includes a motherboard with four ports and two Wi-Fi cards, LAD would utilize one Ethernet port for the Internet source, three Ethernet ports for the LAN and six Wi-Fi channels (even if not all Wi-Fi channels are activated). If the total number of wired ports and wireless channels on your hardware exceeds 16, LAD would utilize the wired Ethernet ports first, and then use the remaining available slots for wireless channels.
For the most recent information on hardware that has been tested with LAD, please visit http://www.lateralaccessdevice.com/hardware.htm.
LAD Firmware Installation
- It is solely your responsibility to verify the compatibility of your hardware with LAD.
- When creating a bootable USB stick, any data previously stored on it will be irretrievably overwritten.
- During installation the hard drive of the computer you are using for LAD will be reformatted and any data previously stored on it will be irretrievably overwritten.
- During installation the computer you are using for LAD will require a live connection to the Internet, which may be accomplished by connecting the computer to a router with an Internet connection or to a modem with a live Internet connection.
- We recommend connecting a monitor to the computer during installation in order to monitor the progress and observe any error messages.
Creating a Bootable USB Stick for the LAD Installation Module
To generate a boot stick for LAD, download the boot file from lateralaccessdevice.com (generally you would download the boot file when signing up for LAD). Save or rename the file as "bootx64.efi". Next you will need a blank USB stick with FAT formatting (most have FAT formatting). If you are reusing a USB stick, you must delete any pre-existing files from it before creating the boot stick. On the blank USB stick, create a folder and name it "EFI". Inside the EFI folder create another folder and name it "BOOT" and copy "bootx64.efi" into it (this is the same process you would use to create any other EFI-type bootable stick for most modern operating systems).
See Installation Tips for troubleshooting information or an alternate method for creating a boot stick should your hardware not properly boot from EFI or UEFI files.
Installing LAD on Your Hardware
Step 1: Download the LAD installer file (bootx64.efi) and place it in the efi/boot/ folder on a USB stick to create a bootable USB stick (see above).
Step 2: Insert the bootable USB stick into the USB port of the computer you are using for LAD, ensure it has a live connection to the Internet and turn on the computer. Please note that the computer's BIOS must be set to boot from the USB stick (many modern BIOS have the first boot device set to USB as a factory default setting).
Step 3: Wait. The installer will first check the computer hardware for compatibility, then, if it passes the compatibility check, proceed to installing the LAD firmware, including testing and re-formatting the hard drive. During this time the monitor screen will display "Please wait" and then cycle through the alphabet from A to Z as the installation progresses. The installation typically takes five to ten minutes to complete, however, if you are using a faster chassis, it may run through installation more quickly and you may not even see the "Please Wait" message flash on the screen.
If any of the detected hardware are not compatible, a message will display on the monitor screen identifying the incompatible hardware. Then, after a short wait, the installer module will restart.
If the installation module encounters any errors, it will display "Fail!" in the bottom left corner of the screen, along with an error code.
See Installation Tips for additional details, tips and troubleshooting information.
Once installation is complete you may attempt to access LAD using the web-based user interface. Attempts to access the web-based user interface prior to completion of installation will fail. See Logging Into LAD.
Where to Place LAD
As with other computing devices, the computer running LAD should not be placed in a location where it would be exposed to moisture or excessive heat.
For best wireless performance, avoid using LAD and its wireless clients near devices with strong electromagnetic emissions, as they may interfere with the wireless signal. Examples include microwaves, cordless phones and Bluetooth devices, which use some of the same frequencies utilized by wireless routers.
Wireless signals perform best when there are few physical objects or barriers between the sending and receiving devices.
<< Introduction - Meet LAD | Installation Tips >>